Oppdater Microsoft 365 -kontoen min til Exchange i Outlook (Mac)
Hvis du for øyeblikket bruker Microsoft 365 som POP eller IMAP, bytter du den til en Exchange -konto. Å bruke en Exchange -konto sikrer at dataene dine (inkludert e -post, kontakter og kalendere) forblir koblet til e -posten din og kan gjenopprettes fra serveren.
Trinn 1: Eksporter dataene dine
Følg instruksjonene for Outlook på Mac for å eksportere data fra POP- eller IMAP -kontoen din . Du laster ned en sikkerhetskopi av e -post, kontakter og kalender. Hvis noe mangler etter at du har opprettet den nye Exchange -kontoen, importerer vi sikkerhetskopien.
Trinn 2: Legg til kontoen din som Exchange
Opprett en ny konto med Exchange -innstillinger.
- Åpne Outlook .
- Fra menylinjen velger du Outlook , deretter Innstillinger .
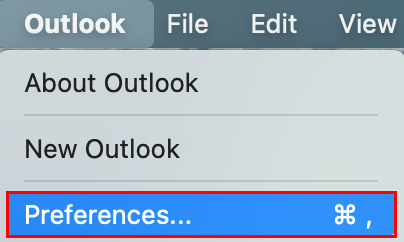
- Velg Kontoer .
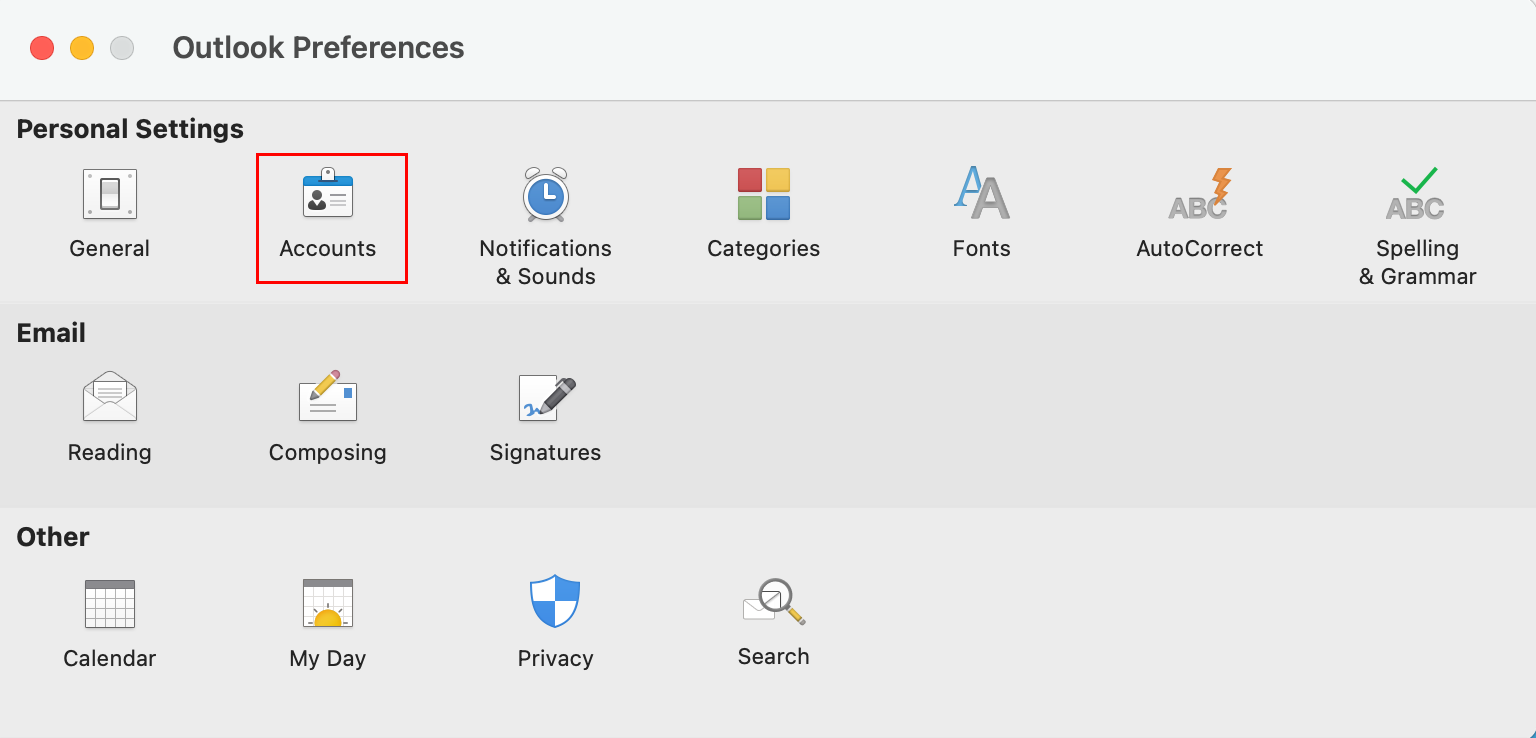
- Velg + (pluss), deretter Ny konto .
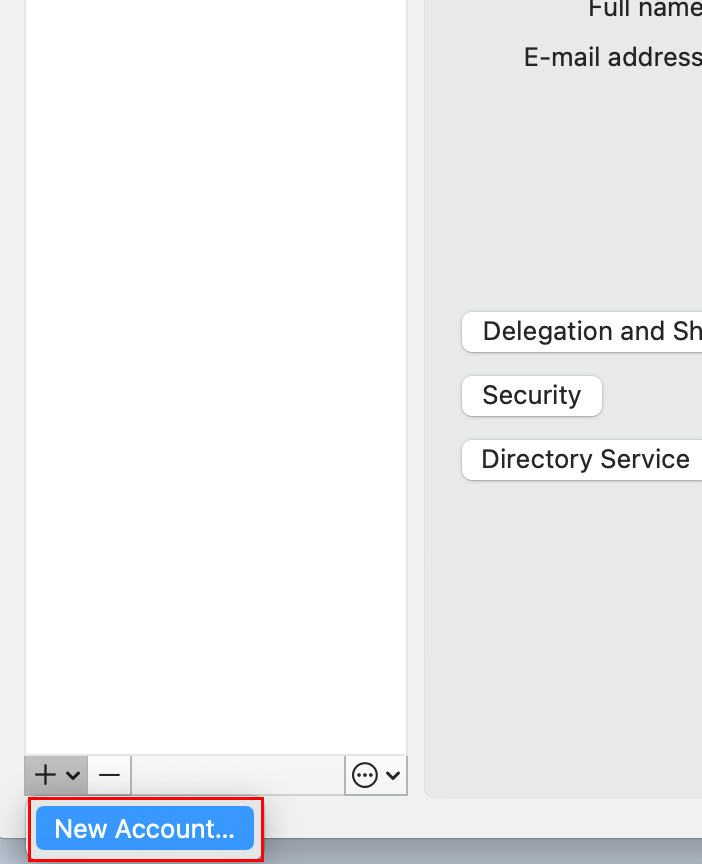
- Angi e -postadressen din, og velg deretter Fortsett (Du må kanskje velge kontotypen som Arbeid eller skole , ikke Privat , for å fortsette).
- Angi passordet ditt for e -post, og velg deretter Logg på .
- Hvis administratoren aktiverte flerfaktorautentisering (MFA), må du bekrefte kontoen din eller konfigurere Autentisering-appen .
- Velg Ferdig . Exchange -kontoen din er nå lagt til.
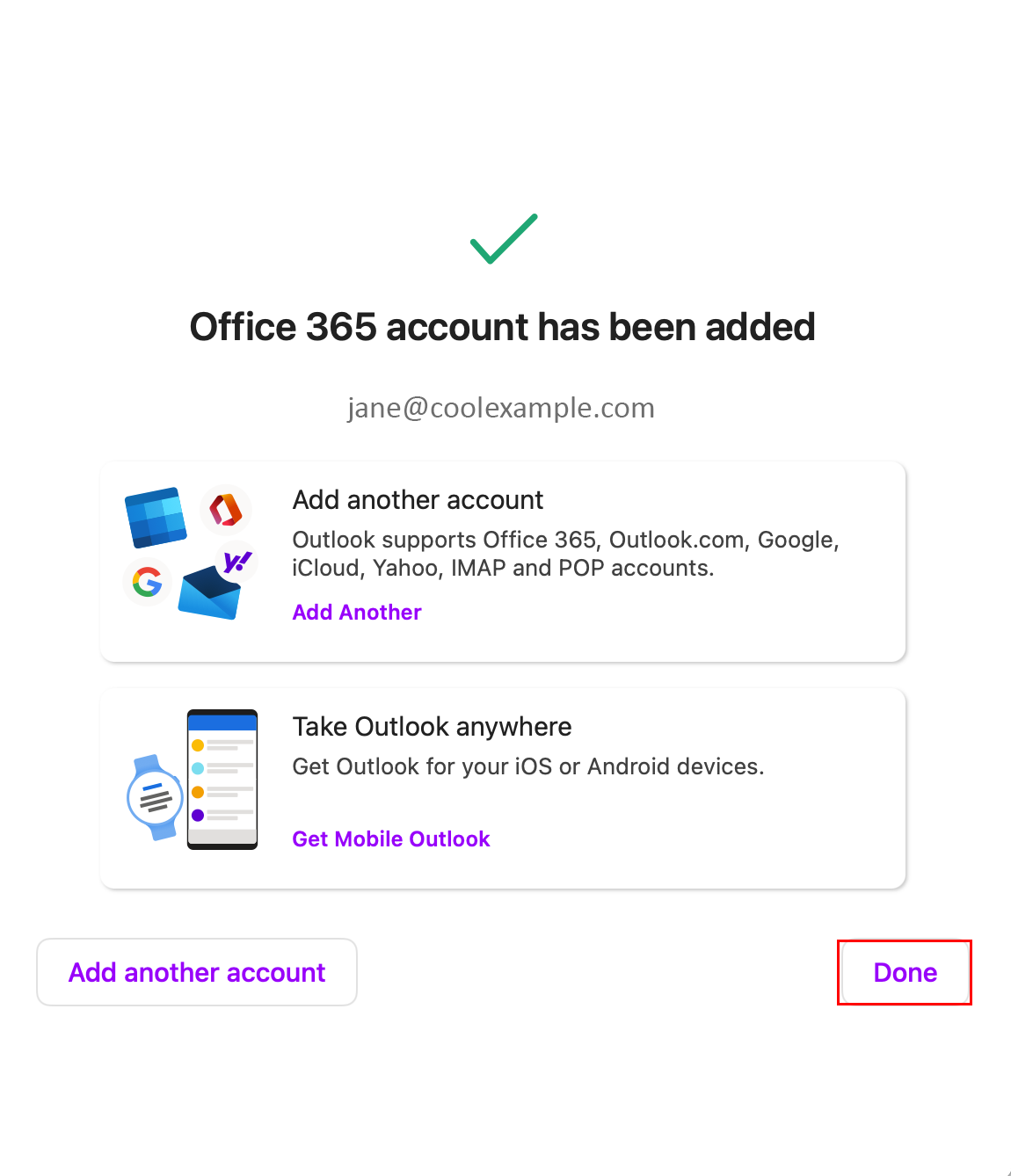
Trinn 3: Importer dataene dine
Hvis noen av dataene dine mangler i den nye Exchange -kontoen din, følger du instruksjonene for Outlook på Mac for å importere dataene fra POP- eller IMAP -kontoen din.
Trinn 4: Slett POP- eller IMAP -kontoen din
Når kontoen din er lagt til som Exchange og ingen data mangler, sletter du POP- eller IMAP -kontoen din.
- Fra menylinjen velger du Outlook , deretter Innstillinger .
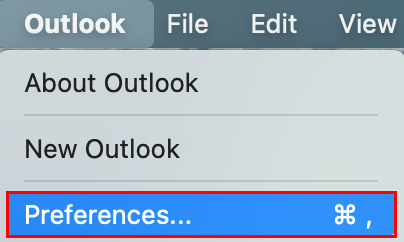
- Velg Kontoer .
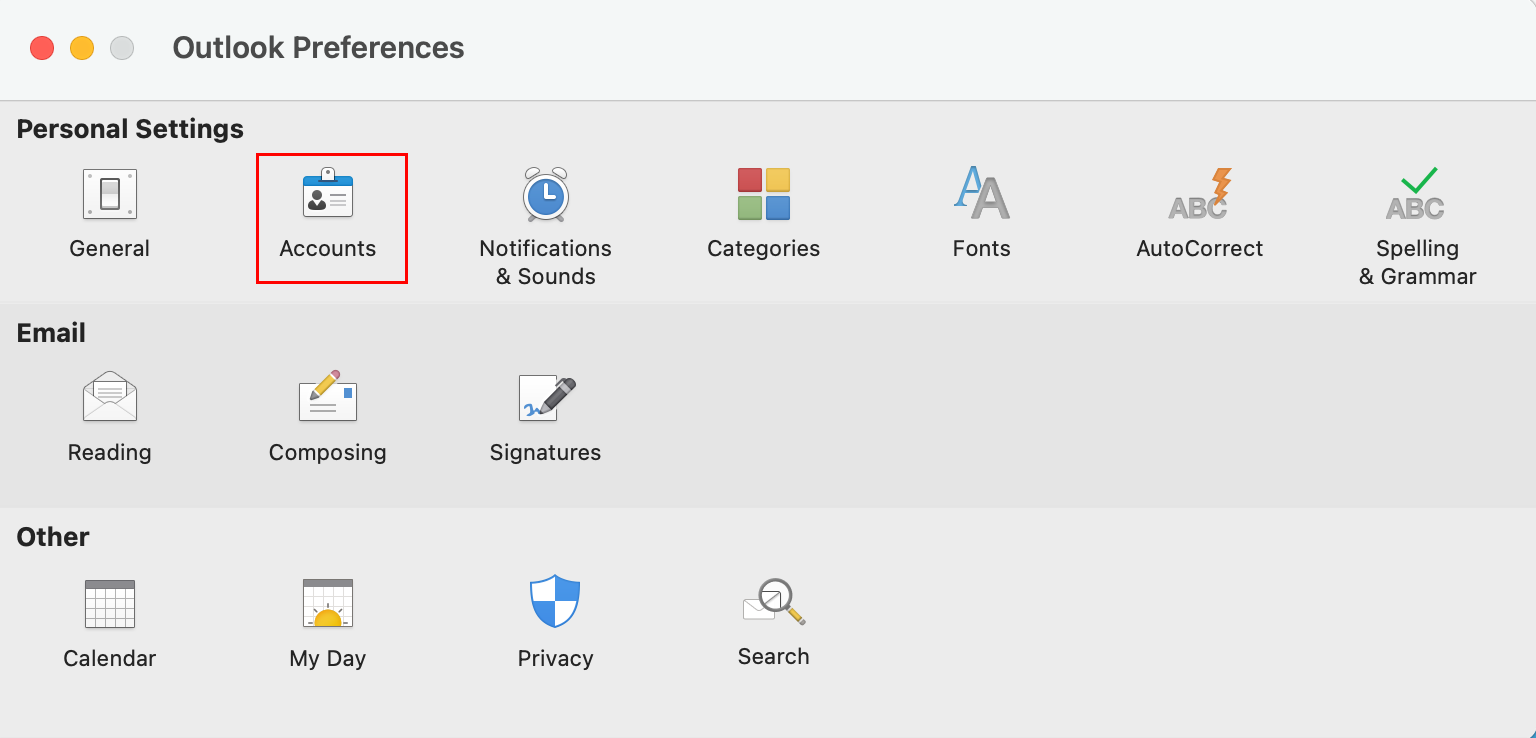
- Velg POP- eller IMAP -kontoen din, og velg deretter – (minus).
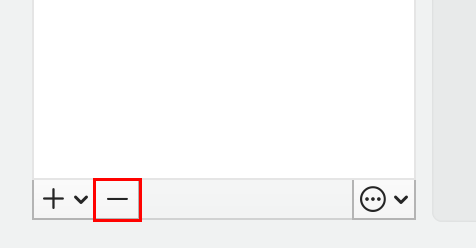
- Velg Logg av . Når du lukker kontovinduet, ser du bare Exchange -kontoen din oppført i Outlook.
Gratulerer! Kontoen din er oppdatert for å bruke Exchange -innstillinger i Outlook.
Mer informasjon
- Har du ikke Outlook -skrivebordsprogrammet ennå? Last den ned .
- Konfigurer Exchange på de andre e -postklientene dine.