Oppdater e -postinnstillingene mine til Exchange i Samsung Email på Android
Hvis du overførte en POP- eller IMAP -e -postkonto til Microsoft 365, eksporterer du dine tidligere lokalt lagrede data og konfigurerer den nye kontoen med Exchange -innstillinger. Bruke Exchange sikrer at dataene dine - inkludert e -post, kontakter og kalendere - forblir koblet til e -posten din og kan gjenopprettes fra serveren når det trengs.
Påkrevd: Hvis du bruker POP -innstillinger, finnes det data som meldinger, mapper, kalendere og kontakter bare på e -postklienten og enheten du bruker til å sjekke e -posten din. Før du bytter til Exchange -innstillinger, må du sikkerhetskopiere dataene dine, slik at du enten kan importere dem til kontoen din eller referere til dem senere. For instruksjoner henviser du til din klientleverandør.
- Åpne Android -enheten din, åpne E -post.
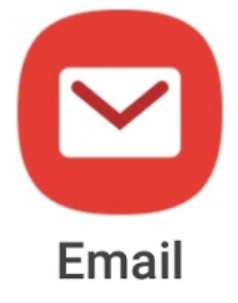
- Trykk på
 Meny , og deretter
Meny , og deretter Innstillinger .
Innstillinger . - Hvis du er klar til å fjerne POP/IMAP -kontoen din, trykker du på e -postadressen din, deretter Fjern , og deretter Fjern igjen for å bekrefte.
- For å legge til Exchange -kontoen, trykker du på Legg til konto .
- Trykk på Office365 .
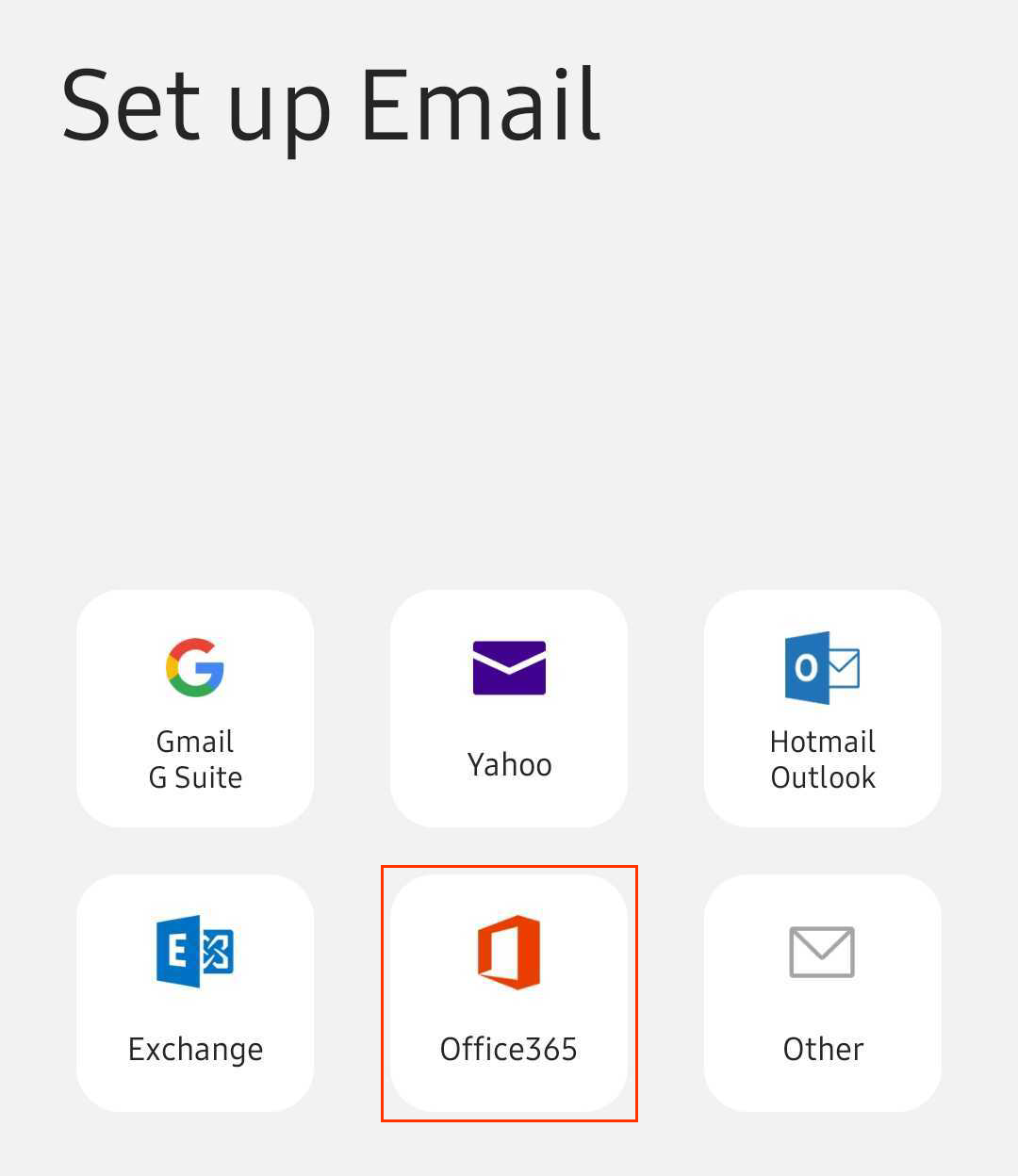
- Angi Microsoft 365 -e -postadressen din, og trykk deretter på Neste .
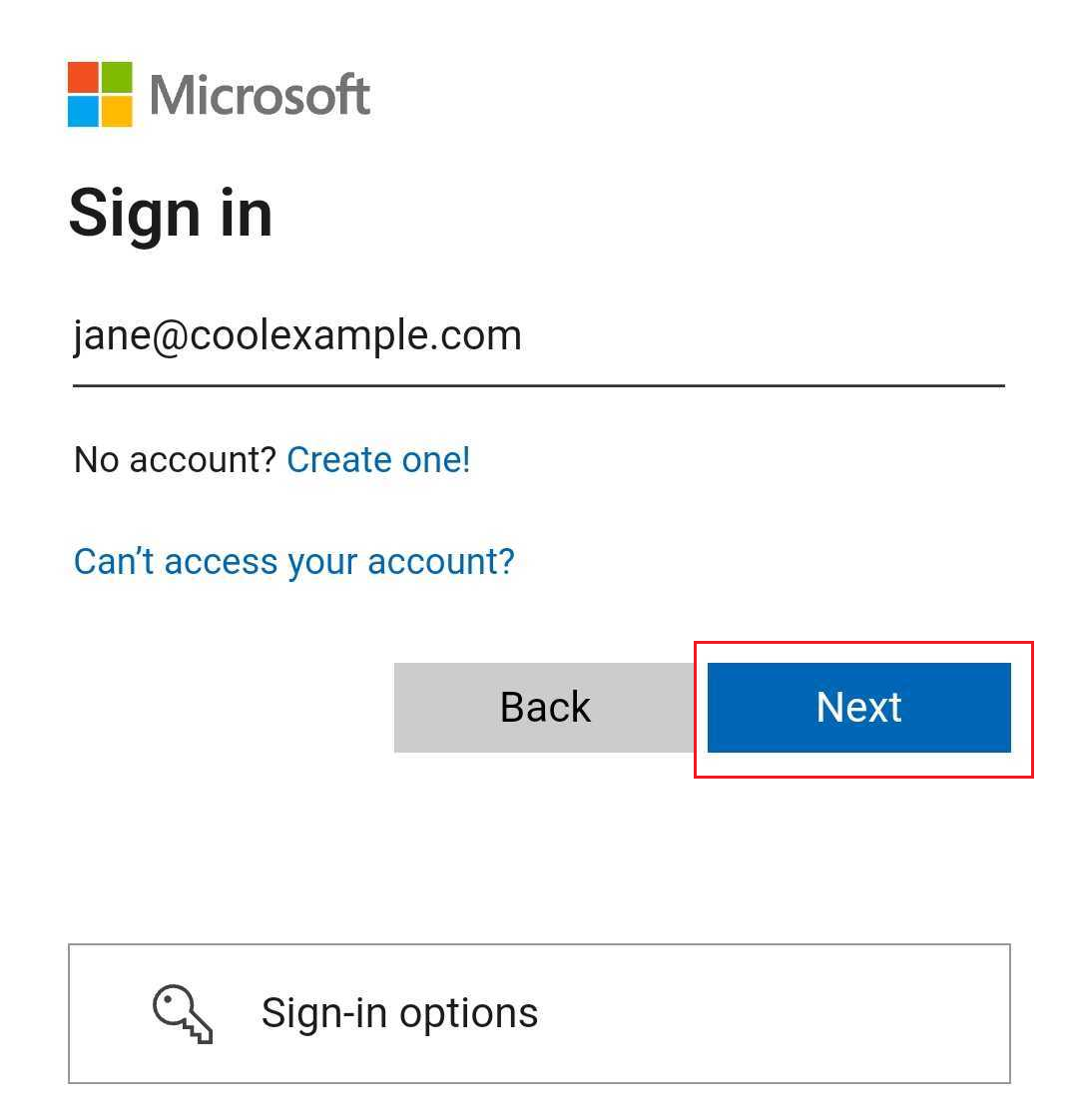
- Angi Microsoft 365 -e -postadressen og passordet ditt, og trykk deretter på Logg på . Du må kanskje velge kontotypen som Arbeid eller Skole , ikke Privat , for å fortsette.
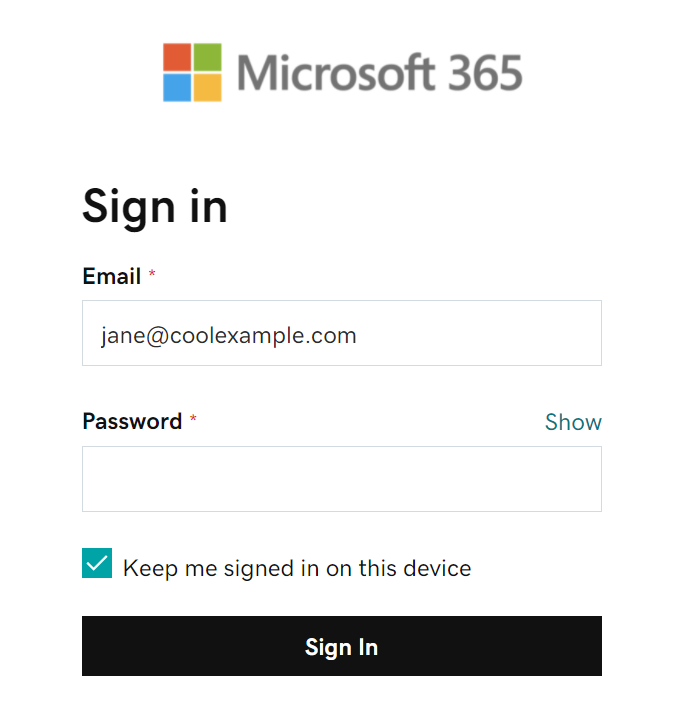
- Hvis administratoren aktiverte flerfaktorautentisering (MFA), må du bekrefte kontoen din eller konfigurere Autentisering-appen .
- Brukernavn : Microsoft 365 -e -postadressen din
- Passord : Microsoft 365 -e -postpassordet ditt
- Server : outlook.office365.com
- Domene \ brukernavn : \ [Microsoft 365 e -postadresse] (eksempel: \ jane@coolexample.com )
- Hvis du blir spurt om du prøver å logge på Samsung e -post, trykker du på Fortsett .
- Når du blir bedt om å gi tillatelser, trykker du på Godta .
- Hvis du er administrator, trykk på avmerkingsboksen ved siden av Samtykke på vegne av organisasjonen din, slik at de andre brukerne ikke ser denne meldingen.
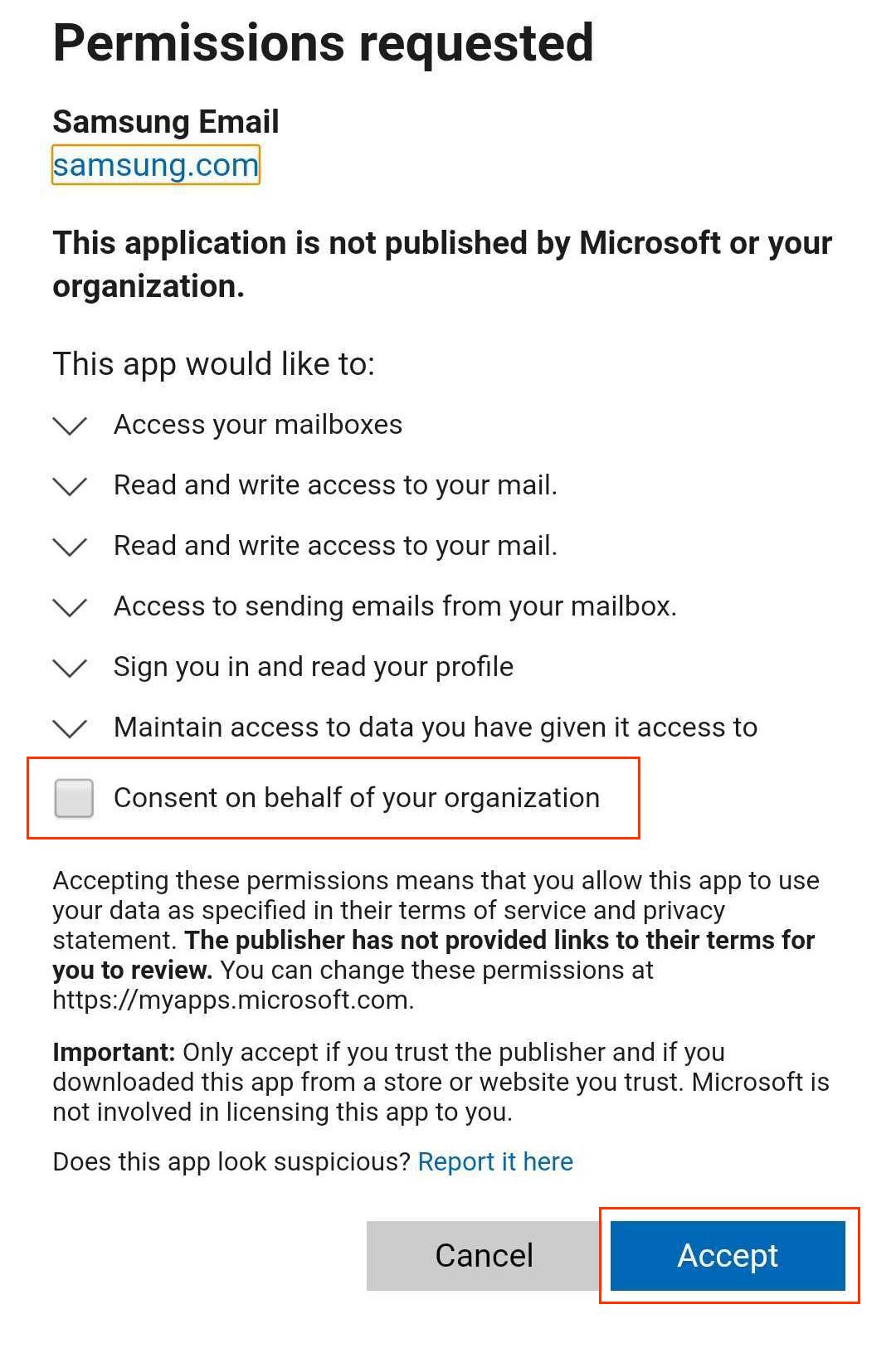
- Hvis du blir bedt om å bruke sikkerhetsinnstillinger, trykker du på Bruk.
- E -post -appen sjekker automatisk innstillingene dine. Under Manuelt oppsett trykker du på Ferdig . Du kan komme tilbake og redigere disse innstillingene når som helst.
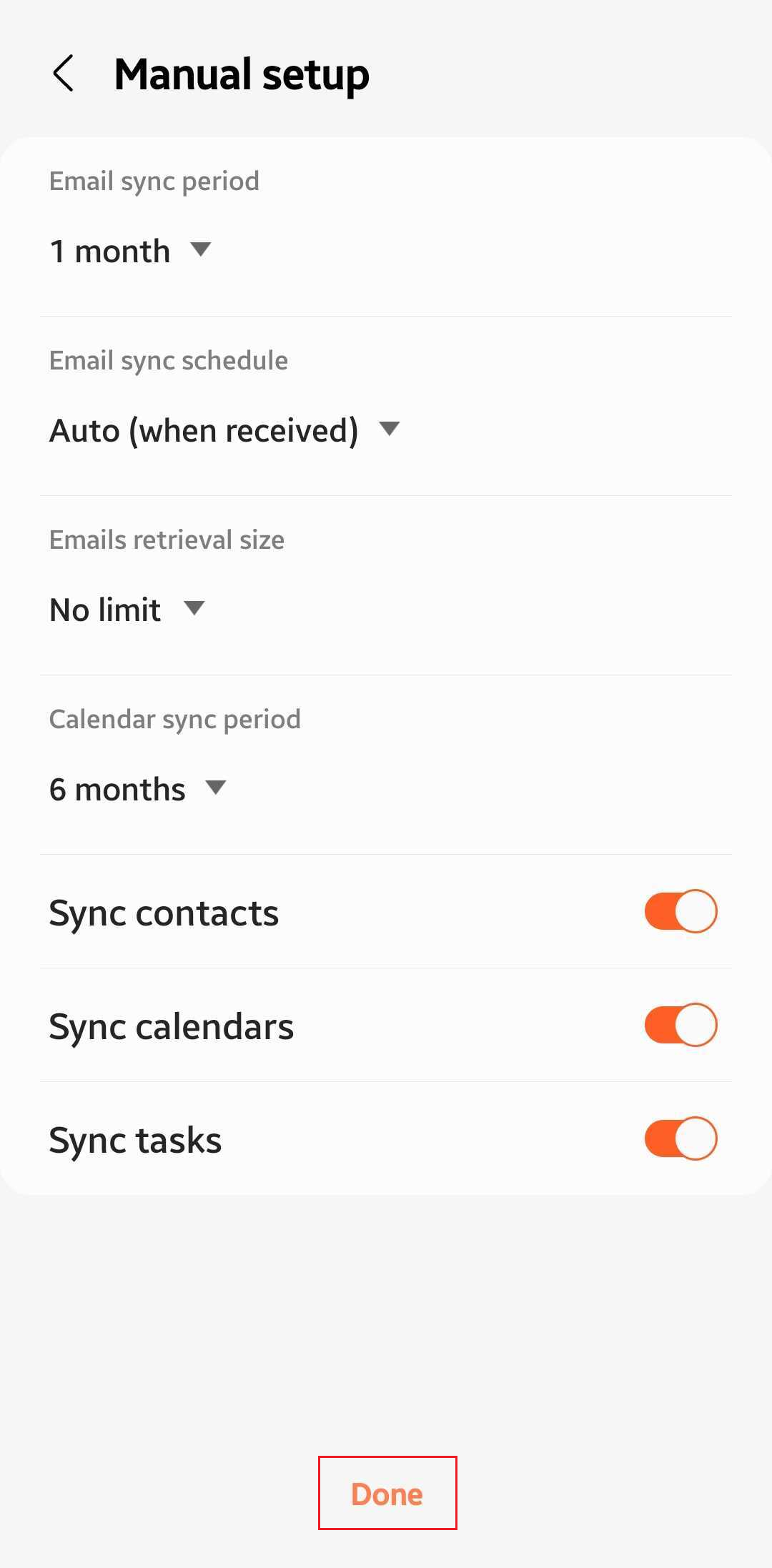
- Hvis du blir bedt om å aktivere sikkerhetsfunksjonene på enheten din, velger du Aktiver .
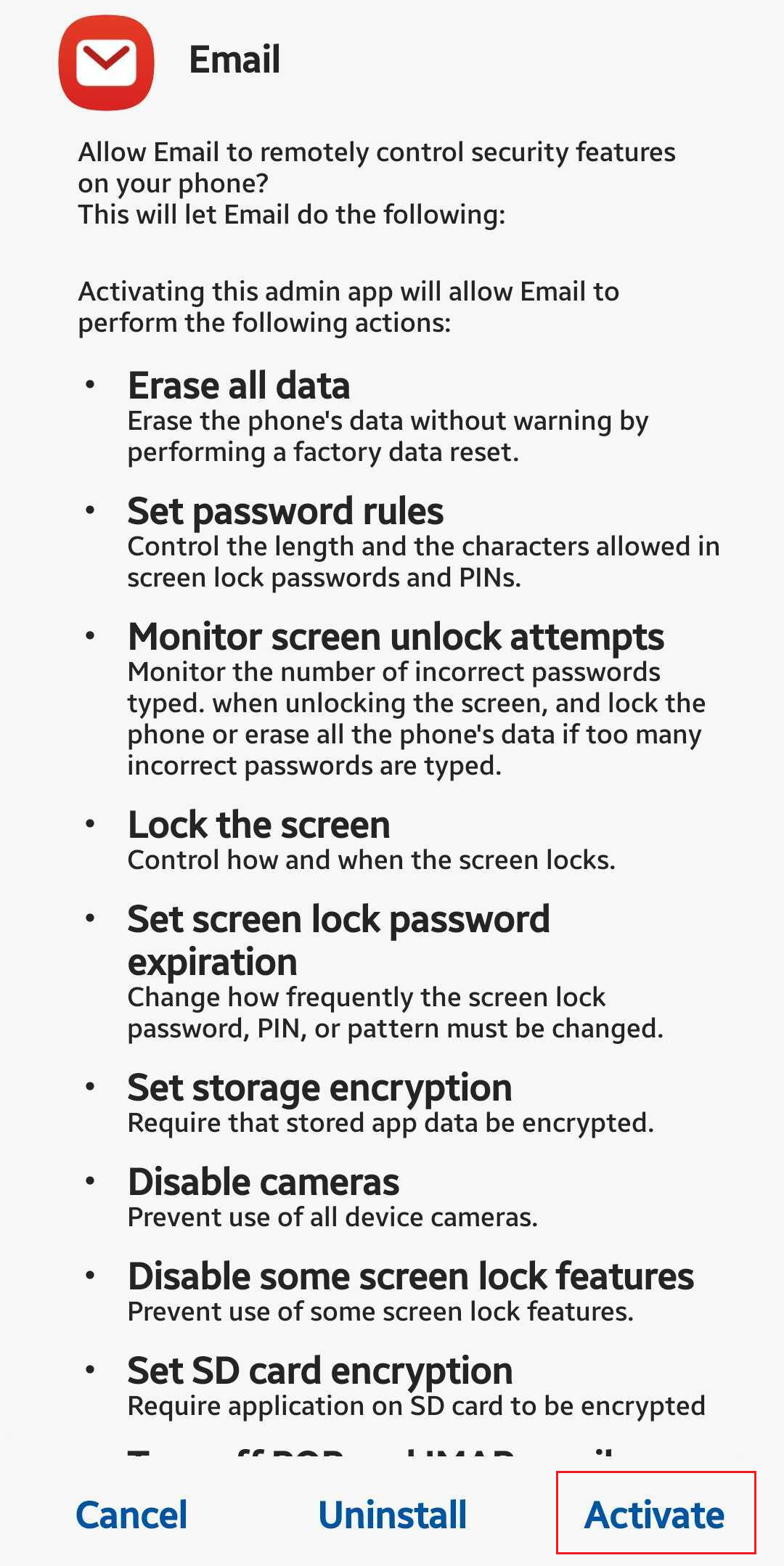
- (Valgfritt) Rediger kontonavnet ditt.
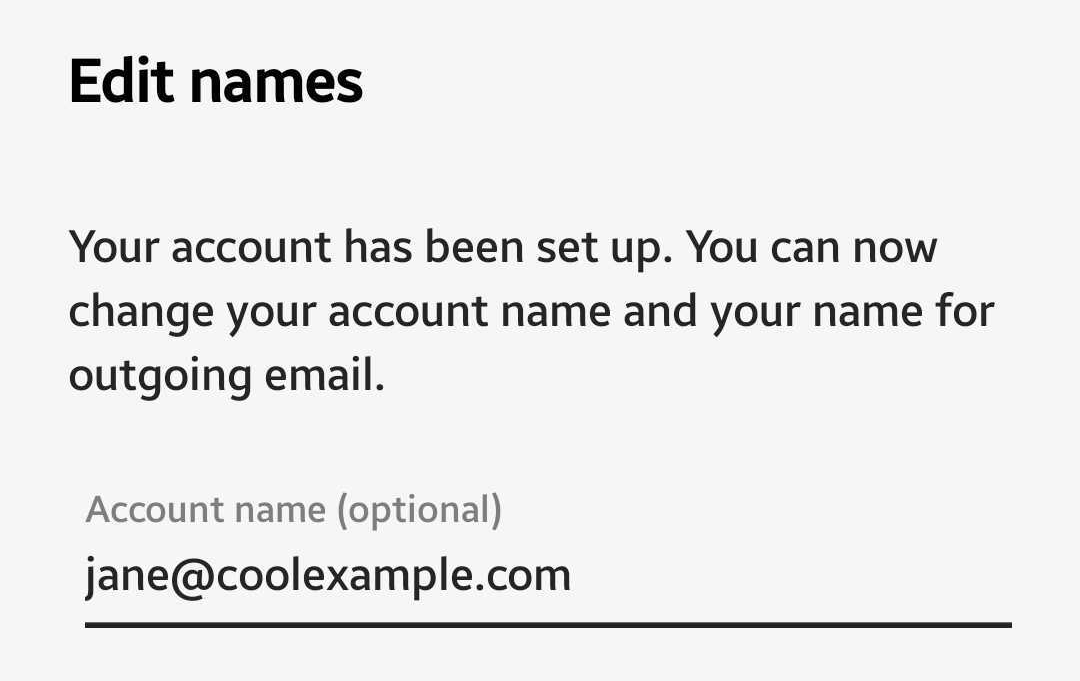
- Trykk på Ferdig . Dette navnet er synlig for mottakere når du sender e -post, så du vil kanskje bruke bedriftsnavnet ditt her.
Merk: Hvis du har glemt e -postpassordet, kan du tilbakestille det .
Merk: Hvis Microsoft ikke finner kontoen din, blir du bedt om å angi detaljene manuelt:
E -posten din er nå konfigurert som en Exchange -konto!
Relaterte trinn
- Hvis Microsoft ikke kunne finne kontoen din, og du ble bedt om å skrive inn detaljene manuelt, må du sørge for at Autosøk CNAME -oppføringen er i DNS -innstillingene dine. Hvis det ikke er det, legg til CNAME -oppføringene .
Mer informasjon
- Hvis du bruker andre e -postklienter, må du konfigurere Exchange på dem også.