Legg til eller endre betalingsmottakerinformasjonen min
Legg til en ny betalingsmottaker eller gjør endringer i den eksisterende mottakerinformasjonen din, inkludert bankkonto, foretrukket betalingsmetode og foretrukket avgiftsskjema.
- Hvis du ønsker å oppdatere bankkontoinformasjonen din for GoDaddy Payments, er det en annen ting, og du bør bruke disse trinnene i stedet .
Merk: Du kan ikke endre kallenavnet eller slette en betalingsmottakerkonto når den er konfigurert. Du kan imidlertid oppdatere betalingsmottakerkontoinformasjonen når som helst for å justere betalingsopplysningene.
- Gå til GoDaddy Min profil -side. Du kan bli bedt om å logge på.
- Velg Kontoinnstillinger og deretter Betalingsmottakere .
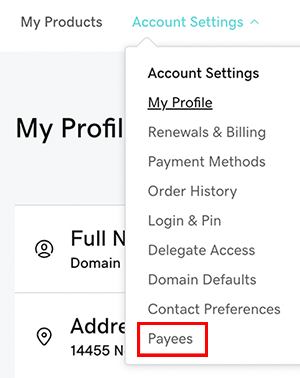
- Velg om du vil legge til en ny betalingsmottaker eller oppdatere en eksisterende betalingsmottakerkonto:
- For å legge til en ny konto, velger du Legg til betalingsmottaker . Angi et kallenavn for kontoen (dette kan ikke endres senere), og velg deretter Legg til.
- For å redigere en eksisterende konto, velger du Vis/rediger ved siden av kontoen du vil oppdatere. På Rediger betalingsskjermbildet velger du Rediger .
- I Adresse -delen angir eller redigerer du kontotypen (enkeltperson eller selskap), e-postadresse, telefonnummer, navn og postadresse. Noen elementer kan kreve ytterligere informasjon:
- En fysisk gateadresse kreves i denne delen - ingen postbokser. Amerikanske kunder kan avtale at de sender en papirsjekk til en postboks, men du må kontakte vår GoDaddy -guider .
- Hvis bankkontoen din ikke er i det samme landet som heter GoDaddy -kontoen din, tar du kontakt med vår GoDaddy -guider .
- Når du er ferdig, velger du Neste .
- Hvis du ser et varsel om at adressen din ikke kan bekreftes, må du gå gjennom adressen. Velg Bekreft og fortsett hvis det er riktig, eller velg Rediger adresse for å gjøre endringer.
- I delen Betalingsmetode velger du en betalingsmetode fra rullegardinmenyen og skriver inn eventuell bankinformasjon. Det er et par ting du bør huske på når du fullfører denne delen:
- Hvis du velger PayPal som betalingsmetode, angir du for- og etternavnet nøyaktig slik de vises i PayPal -profilen din. Du må kanskje legge til mellomnavnet ditt i Etternavn -feltet hvis det er i PayPal -profilen din.
- Hvis du vil plassere en midlertidig tilbakeholdelse av betalinger, velg Hold tilbake mine betalinger i Betalingsmetode -listen. Vi holder tilbake betalingene dine til du endrer dette valget.
- Under Betalingsmetoden velger du Rediger betalingsgrensen min og velger en verdi fra listen for å angi minimumsbeløpet som utløser en betaling. Hvis du er OK med standardbeløpet, trenger du ikke endre noe.
Merk: Her er informasjonen om betalingsterskler og transaksjonskostnader .
- Når du er ferdig, velger du Neste .
- I Skatteskjema-delen fyller du ut IRS-skjemaet W-9: Påkrevd: Les dette trinnet nøye. Vår tredjeparts betalingsbehandler, Tipalti, validerer informasjonen du oppgir i skjema W-9 mot informasjon i IRS-databasen. Hvis navnet og TIN -en ikke kan valideres, vil betalinger bli beholdt i påvente av riktig informasjon. For mer informasjon, seHva er skattevalidering for betalingsmottakere?
- Hvis du er enkeltperson:
- I Navn -feltet må du sørge for at du angir navnet ditt akkurat slik det er funnet i skattemyndighetene dine.
- Skriv inn adresseinformasjonen din.
- I delen I: Skattbetalers identifikasjonsnummer -delen (bla ned for å se den), skriver du inn personnummeret ditt (SSN) .
- I Del II: Sertifisering -seksjonen skriver du inn navn og e-postadresse for å signere skjema W-9 for (elektronisk). Navnet og e -postadressen må samsvare med navnet og e -postadressen du oppga i trinn 4.
- Ellers foretar du valgene som er nødvendige for virksomheten din.
- Hvis du er en enhet (ikke-person):
- i Navn -feltet må du sørge for at du angir enhetsnavnet nøyaktig slik det er funnet i skattemyndighetene dine for skattemyndigheter (for eksempel «MyCoolBusiness LLC»). Ikke bruk navnet "DBA (Doing Business As)" her, da valideringen mislykkes.
- Skriv inn adresseinformasjonen din.
- I delen I: Skattbetalers identifikasjonsnummer -delen (bla nedover for å se den), skriver du inn ditt arbeidsgiveridentifikasjonsnummer (EIN) gitt av IRS.
Merk: Ikke sikker på om du har et EIN -nummer, men provisjonen er for en bedrift? Lær hvordan du søker om en EIN på IRS -nettstedet . - I Del II: Sertifisering -seksjonen skriver du inn navn og e-postadresse for å signere skjema W-9 for (elektronisk). Navnet og e -postadressen må samsvare med navnet og e -postadressen du oppga i trinn 4.
- Ellers foretar du valgene som er nødvendige for virksomheten din.
Merk: Hvis du er en amerikansk betalingsmottaker, men ikke en amerikansk statsborger, blir du bedt om å fylle ut et W-8-avgiftsskjema for enkeltpersoner (eller W-8-avgiftsskjemaet for selskaper ). Overholdelsesteamet vårt vil verifisere og kontakte deg innen få timer etter innsending hvis det er behov for ytterligere informasjon.
- Hvis du er enkeltperson:
- Når du er ferdig med avgiftsskjemaene, velger du Neste , og i det neste skjermbildet velger du Ferdig .
Relaterte trinn
Når du konfigurerer en betalingsmottakerkonto, kobler du betalingsmottakeren til produktet du ønsker å bruke den. Bruk koblingene nedenfor for hvert produkt du trenger:
- Forhandler: Konfigurer butikkfronten min for forhandler . Du kan ikke bytte til en annen mottaker etter at den er angitt, men du kan når som helst redigere informasjonen i mottaker -kontoen din.
- CashParking: Koble betalingsmottakere til CashParking -kontoen min .
- GoDaddy -auksjoner: Redigere kontoinnstillingene for GoDaddy -auksjoner .
- Oppfør domenet ditt for salg: Selg domenet mitt med Liste for salg .
Mer informasjon
- Vi sender deg en e -postvarsling for kontoaktiviteter, som for eksempel oppdateringer av betalingsmottakerinformasjonen eller skatteskjema -statusen.
- Hvis du trenger hjelp med å finne ut hvilken betalingsmetode som er riktig for deg, anbefaler vi at du snakker med en forretnings- eller skattejurist.
- Hvis Overholdelsesteamet ditt kontakter deg for å oppgi ytterligere informasjon, følger du trinnene for å vise/redigere betalingsmottakerkontoen din. Du blir bedt om å legge til mer informasjon og laste opp en bilde -ID.
- Finn ut mer om avgiftsvalideringsprosessen .