Aktiver og legg til DKIM i domenet mitt for Microsoft 365
Å legge til DomainKeys Identified Mail (eller DKIM) i DNS -innstillingene dine signerer e -postene dine slik at alt som sendes fra organisasjonen er klarert av mottak av e -postsystemer. Det er en annen måte å fortelle mottakerne dine at det er egentlig du som sender meldingene, og ikke noen som etterligner deg. Du må opprette DKIM -nøkler, legge til oppføringene i DNS -en din og deretter aktivere den.
Velg riktig kobling avhengig av om du har Microsoft 365 eller Microsoft 365 med Advanced Email Security fra Proofpoint. (Hvis du har Advanced Email Security drevet av INKY, velg Microsoft 365):
Trinn 1: Opprett DKIM -nøklene dine
Først får vi tilgang til Defender -portalen din for å generere DKIM -nøklene dine.
- Logg på Microsoft 365 Defender -portalen . Bruk e -postadressen og passordet ditt for Microsoft 365 (brukernavnet og passordet for GoDaddy fungerer ikke her).
- Under DomainKeys Identified Mail (DKIM) velger du domenenavnet ditt. (Sørg for å velge selve domenenavnet, og ikke avmerkingsboksen ved siden av det.) Et vindu åpnes på høyre side.

- Velg Opprett DKIM -nøkler . Nøklene genereres som CNAME -poster.
- Velg Kopier . Vertsnavnet og verdien til begge postene vil bli kopiert til utklippstavlen din. Du trenger oppføringene i neste trinn, så vi anbefaler at du limer dem inn i et annet dokument.
Trinn 2: Legg til postene i DNS -en din
Deretter legger vi nøklene dine til DNS -en din som CNAME -oppføringer. Disse trinnene er for domener med DNS som administreres hos GoDaddy. Hvis domenet ditt ikke er med GoDaddy, må du oppdatere postene dine hos DNS -leverandøren din.
- Åpne en ny fane i nettleseren din.
- Logg på GoDaddy-domeneporteføljen. (Trenger du hjelp med å logge på? Finn brukernavnet eller passordet ditt.)
- Under Domenenavn velger du domenet ditt.
- Under domenenavnet ditt velger du DNS .
- Velg Legg til ny post , og angi deretter detaljene for den første posten:
- Type : Velg CNAME .
- Navn : Bruk den første nøkkelen du genererte i trinn 1, og angi vertsnavnet.
- Verdi : Bruk den første nøkkelen du genererte i trinn 1, og angi verdien.
- TTL : La det stå som standard .
- Velg Legg til flere poster .
- Gjenta trinnene for å legge til den andre CNAME -oppføringen din.
- Velg Lagre alle poster .
Begge oppføringene blir lagret i DNS -en din. De fleste DNS -endringer trer i kraft innen en time, men det kan ta opptil 48 timer å oppdatere dem globalt.
Trinn 3: Aktiver DKIM
Til slutt vil vi gå tilbake til Defender Portal for å aktivere DKIM for din organisasjon.
- Logg på Microsoft 365 Defender -portalen . Bruk e -postadressen og passordet ditt for Microsoft 365 (brukernavnet og passordet for GoDaddy fungerer ikke her).
- Under DomainKeys Identified Mail (DKIM) velger du domenenavnet ditt. Et vindu åpnes på høyre side.
- Slå på Sign meldinger for dette domenet med DKIM signaturer veksle. Endringene dine lagres.
- Velg OK .
Hvis DKIM -oppføringene du la til ble oppdaget, vil vekslebryteren bli aktivert og DKIM -en din vil bli satt opp.
Hvis DKIM-postene dine ikke ble oppdaget og du ser en feil, må du dobbeltsjekke at du har angitt CNAME-oppføringene riktig. Tillat opptil 48 timer før oppføringene dine forplanter seg fullt ut.
Microsoft 365 med avansert e -postsikkerhet fra Proofpoint
Trinn 1: Opprett DKIM -nøkkelen
Få tilgang til instrumentbordet for avansert e -postsikkerhet for å generere DKIM -nøkkelen din.
- Logg på GoDaddy -siden for avansert e -postsikkerhet (bruk GoDaddy -brukernavnet og passordet ditt).
- Velg Logg på avansert e -postsikkerhet . Påloggingssiden åpnes.
- Angi e -postadressen din, velg Logg på og deretter Logg på med Microsoft .
- Følg meldingene på skjermen for å logge på med Microsoft 365 -e -postadressen og passordet ditt. Portalen for avansert e -postsikkerhet åpnes.
- Under Administrasjon velger du Kontoadministrasjon og deretter Domener . Påkrevd: Ta kontakt med en GoDaddy -veileder før du fortsetter, slik at vi kan gi deg tilgang til Domener -delen i Avansert e -postsikkerhet. Vi jobber med måter å gi deg automatisk tilgang til i fremtiden, men du må kontakte oss i mellomtiden.
- Velg domenet ditt, og deretter
 Flere alternativer , og deretter Konfigurer DKIM . En meny åpnes på høyre side av skjermen.
Flere alternativer , og deretter Konfigurer DKIM . En meny åpnes på høyre side av skjermen. - Velg Opprett ny DKIM -signeringsnøkkel . En verdi vil bli generert for velgeren, som brukes til å finne den offentlige nøkkelen i DNS -en din. Du kan endre den eller la den være som den er.
- Velg Opprett . Du ser vertsnavnet og verdien oppført.
- Velg Kopier ved siden av Vert og verdi . Du trenger begge i neste trinn, så vi anbefaler at du limer dem inn i et annet dokument.
Trinn 2: Legg til posten i DNS -en din
Deretter legger vi til nøkkelen som en TXT -oppføring i DNS -en din. Disse trinnene er for domener med DNS som administreres hos GoDaddy. Hvis domenet ditt ikke er med GoDaddy, må du oppdatere postene dine hos DNS -leverandøren din.
- Åpne en ny fane i nettleseren din.
- Logg på GoDaddy-domeneporteføljen. (Trenger du hjelp med å logge på? Finn brukernavnet eller passordet ditt.)
- Under Domenenavn velger du domenet ditt.
- Under domenenavnet ditt velger du DNS .
- Velg Legg til ny post .
- Legg til TXT -oppføringen i DNS -en din.
- Type : Velg TXT .
- Navn : Bruk nøkkelen du genererte i trinn 1, og angi vertsnavnet (det skal starte med "velger").
- Verdi : Bruk nøkkelen du genererte i trinn 1, og angi verdien.
- TTL : La det stå som standard .
- Velg Lagre.
Posten vil bli lagret i DNS -en din. De fleste DNS -endringer trer i kraft innen en time, men det kan ta opptil 48 timer å oppdatere dem globalt.
Trinn 3: Aktiver DKIM
Til slutt vil vi gå tilbake til Avansert e -postsikkerhet fra Proofpoint for å bekrefte at posten ble lagt til riktig.
- Logg på GoDaddy -siden for avansert e -postsikkerhet (bruk GoDaddy -brukernavnet og passordet ditt).
- Velg Logg på avansert e -postsikkerhet . Påloggingssiden åpnes.
- Angi e -postadressen din, velg Logg på og deretter Logg på med Microsoft .
- Følg meldingene på skjermen for å logge på med Microsoft 365 -e -postadressen og passordet ditt. Portalen for avansert e -postsikkerhet åpnes.
- Under Administrasjon velger du Kontoadministrasjon og deretter Domener .
- Next to your domain, under Next Action, select Verify DKIM Keypair. The Configure DKIM Signing menu will open.
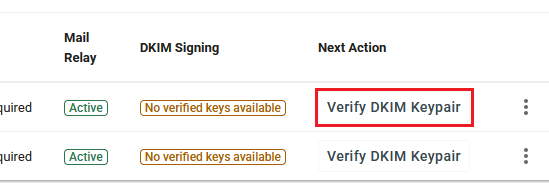
- On the rightmost side of your screen, next to your DKIM record, select
 More options, and then Verify Key.
More options, and then Verify Key.
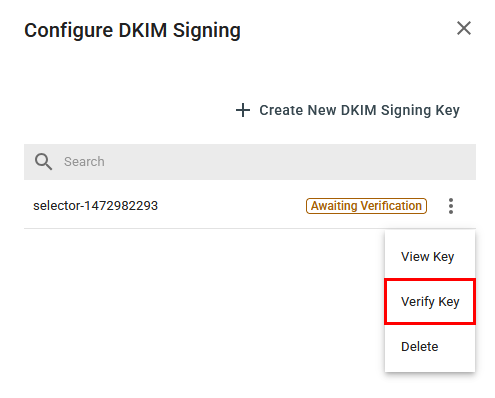
Etter at nøkkelen er bekreftet, vil DKIM bli aktivert for domenet ditt.
Tilbake til toppenRelaterte trinn
- Redigere en CNAME-oppføring
- Legg til en SPF -post i domenet mitt for e -posten min
- Legg til en DMARC -oppføring i domenet mitt for Microsoft 365