Oppdater e -postinnstillingene mine til Exchange i Mail på Windows
Hvis du overførte en POP- eller IMAP -e -postkonto til Microsoft 365, eksporterer du dine tidligere lokalt lagrede data og konfigurerer den nye kontoen med Exchange -innstillinger. Bruke Exchange sikrer at dataene dine - inkludert e -post, kontakter og kalendere - forblir koblet til e -posten din og kan gjenopprettes fra serveren når det trengs.
Merk: Windows Mail, Kalender og People overgår til Outlook. Tilgang til nye Outlook krever en Microsoft Office -lisens, enten via en Business Professional -plan (eller høyere) hos oss eller fra en annen leverandør. Hvis du bruker nye Outlook, kan disse trinnene variere. Lær mer om nye Outlook for Windows fra Microsoft.
- Åpne Mail .

- Velg
 Innstillinger , og deretter Administrer kontoer .
Innstillinger , og deretter Administrer kontoer . - Velg Legg til konto .
- Velg Office 365 .

- Angi e -postadressen din, og velg deretter Neste .
- Hvis du blir bedt om det, velger du Jobb- eller skolekonto og deretter Fortsett .

- Angi passordet ditt, og velg deretter Logg på .
- Brukernavn : Din e -postadresse.
- Domene : Navnet etter @.
- Server: outlook.office365.com
- Kontonavn : Dette er kun synlig for deg og kan bidra til å identifisere kontoen.
- Hvis administratoren aktiverte flerfaktorautentisering (MFA), må du bekrefte kontoen din eller konfigurere Autentisering-appen .
- Du må kanskje velge om du vil at Windows skal huske kontoen din, eller om du bare vil logge på Mail -appen.
- Du får se en bekreftelse når kontoen din er konfigurert. Velg Ferdig . Exchange -kontoen din vil bli lagt til. Sørg for at alle dataene dine er i den nye Exchange -kontoen, og hvis noe mangler, beholder du begge kontoene til du har gjenopprettet de manglende dataene dine . Hvis alt ser bra ut, er du klar til å slette POP/IMAP -kontoen.
- Under Administrer kontoer velger du POP/IMAP -kontoen.
- Velg Slett konto , og deretter Slett for å bekrefte.
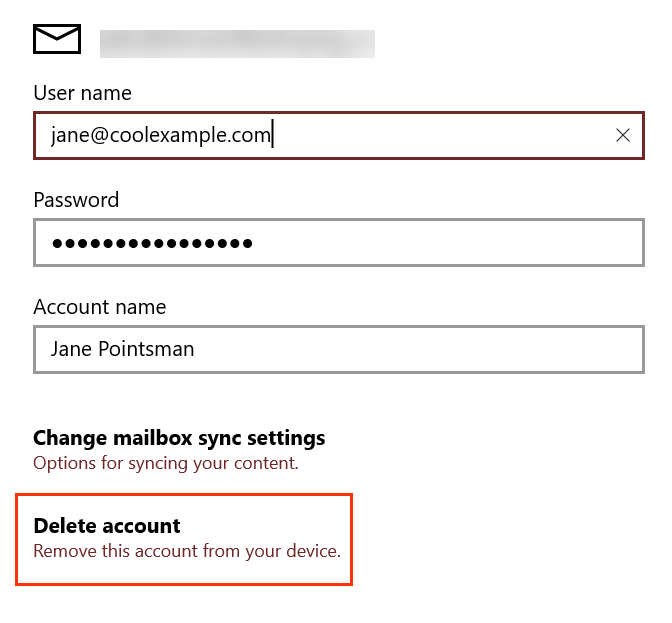
Merk: Hvis du etter at du har prøvd å logge på, ser at noe gikk galt , velg Avansert . Skriv deretter inn følgende:
Merk: Hvis du har glemt e -postpassordet, tilbakestill det .
Alt ferdig! E -posten din er konfigurert på Exchange -serveren.
Mer informasjon
- Hvis du bruker andre e -postklienter, må du konfigurere Exchange på dem også.