Rediger en video i GoDaddy Studio
Etter at du har lagt til en video , kan du redigere videostørrelse, rotasjon, lengde og mer.
- Logg på GoDaddy Studio -appen din.
- Nederst på skjermen trykker du på Prosjekter og deretter på prosjektet du vil jobbe med.
- Trykk på videoen du vil redigere.
- Fra banneret som vises trykker du på Rediger for å gjøre justeringer til den eksisterende videoen, Trim for å justere start- og sluttpunktene for videoen, eller Erstatt for å fjerne videoen og legge til en annen.
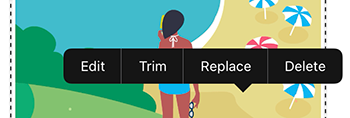
Hvis du velger å redigere, fra menyen nederst på skjermen, kan du:- Legg til et filter
- Juster innstillinger som eksponering, kontrast, metning og varme
- Endre størrelsen på videoen
- Juster opasitet (hvor solid eller gjennomsiktig videoen din er)
- Roter videoen
- Legg til en fargetone
- Skyv videoen én piksel om gangen for å plassere den akkurat der du vil ha den
- Bland videoen med andre elementer i prosjektet ditt
 merket øverst til høyre.
merket øverst til høyre.
- Logg på GoDaddy Studio -kontoen din .
- Rull ned til Dine prosjekter og velg deretter prosjektet du vil jobbe med.
- Velg videoen du vil redigere.
- For å redigere videoen din, kan du fra menyen til høyre:
- Legg til et filter
- Juster innstillinger som eksponering, kontrast, metning og varme
- Juster opasitet (hvor solid eller gjennomsiktig videoen din er)
- Roter videoen
- Legg til en fargetone
- Bland videoen med andre elementer i prosjektet ditt
- Slå lyden på eller av hvis videoen har lyd
- For å justere start- og sluttpunktet for videoen din, velger du øverst på skjermen
 Trim . Dra tidsindikatorens startpunkt (venstre side) og sluttpunktet (høyre side) til rammene der du vil at videoen skal starte og slutte, og velg deretter Trim video .
Trim . Dra tidsindikatorens startpunkt (venstre side) og sluttpunktet (høyre side) til rammene der du vil at videoen skal starte og slutte, og velg deretter Trim video .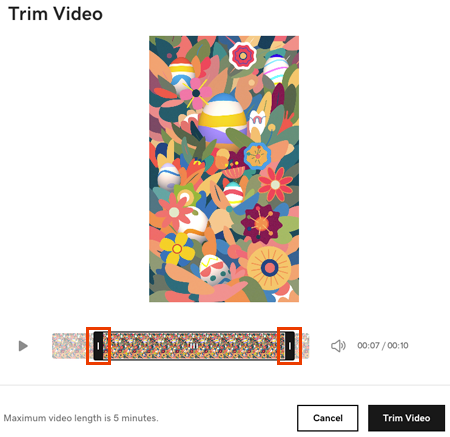
- For å erstatte videoen, velger du øverst på skjermen
 Erstatt og deretter kan du enten laste opp en video fra datamaskinen din eller velge en video fra vårt lagerbibliotek.
Erstatt og deretter kan du enten laste opp en video fra datamaskinen din eller velge en video fra vårt lagerbibliotek.
Relaterte trinn
- For å legge til tekst, former, grafikk og andre elementer over videoen din følger du trinnene for å legge til lag i en video .
- Når du er klar, eksporterer du GoDaddy Studio -prosjektet som en video .