Legg til tekst, former og andre elementer i en video i GoDaddy Studio
Skap mer effekt med videoene dine ved å legge til lag med tekst, grafikk, former og bilder.
- Åpne prosjektet som inneholder videoen.
- I menyen nederst på skjermen trykker du på elementet du vil legge til.
Legg til et bilde
- Last opp et bilde, eller velg et fra vårt arkivbibliotek. Trykk på bildet for å legge det til i prosjektet som et lag.
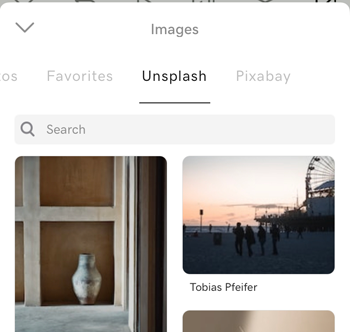
- Bruk menyen nederst på skjermen til å:
- Legg til et filter i bildet
- Fjern bildebakgrunnen
- Juster eksponering, kontrast, metning, varme, falming, høydepunkter og skygger, legg til en vignett og skjerp bildet
- Beskjær bildet
- Endre størrelsen på bildet
- Legg til skygger i bildet ditt
- Endre opasiteten til bildet ditt
- Roter bildet
- Gjør bildet uskarpt
- Legg til en fargetone
- Skyv bildet på en nøyaktig plassering
- Bruk maskering for å fjerne deler av bildet eller skape en unik effekt
- Bruk blanding for å skape unike effekter
- Trykk på
 hakemerke øverst til høyre for å legge til bildet i prosjektet som et nytt lag.
hakemerke øverst til høyre for å legge til bildet i prosjektet som et nytt lag.
Legg til litt tekst
- Skriv inn teksten.
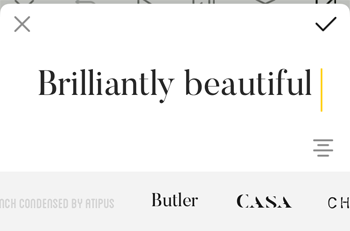
- For å endre tekstjusteringen, trykk på
 Juster . Du kan justere til venstre, midten eller høyre for laget.
Juster . Du kan justere til venstre, midten eller høyre for laget. - For å endre fonten, sveiper du over fontbeltet og trykker på den du vil bruke.
- Trykk på
 merket øverst til høyre for å legge til teksten i prosjektet som et nytt lag.
merket øverst til høyre for å legge til teksten i prosjektet som et nytt lag. - Bruk menyen nederst på skjermen til å:
- Endre skrifttypen . Hvis du er en GoDaddy Studio PRO -abonnent, kan du også bruke din egen skrifttype
- Endre tekststil, inkludert justering, mellomrom, store bokstaver og kurve
- Endre fargen på skrifttypen
- Endre størrelsen på teksten din
- Legg til skygger i teksten
- Endre opasiteten til teksten din
- Roter teksten
- Skyv teksten én piksel om gangen for å plassere den akkurat der du vil ha den
- Bruk maskering for å fjerne deler av teksten eller opprette en 3D -effekt
- Bruk blanding for å legge til effekter i teksten
- Trykk på
 merket øverst til høyre for å oppdatere teksten.
merket øverst til høyre for å oppdatere teksten.
Legg til en grafikk
- Trykk på en grafikk for å legge den til i prosjektet ditt.
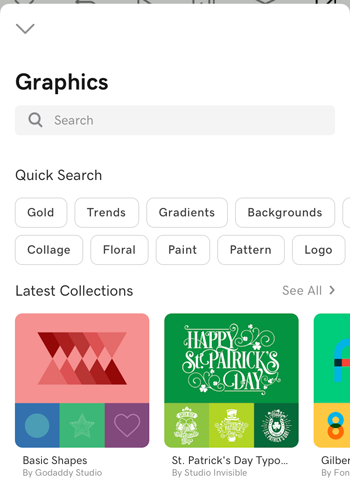
- Bruk menyen nederst på skjermen til å:
- Endre fargen på grafikken
- Juster eksponering, kontrast, metning, varme, falming, høydepunkter og skygger, legg til et vignett og skjerp grafikken
- Beskjær grafikken
- Endre størrelsen på grafikken
- Legg til skygger i grafikken
- Endre opasiteten til grafikken
- Roter grafikken
- Gjør grafikken uskarp
- Legg til en fargetone
- Skyv grafikken en piksel om gangen for å plassere den mer presist
- Bruk maskering for å fjerne deler av grafikken
- Bruk blanding for å skape unike effekter
- Trykk på
 merket øverst til høyre for å legge grafikken til prosjektet som et nytt lag.
merket øverst til høyre for å legge grafikken til prosjektet som et nytt lag.
Legg til en form
- Trykk på formen du vil legge til.
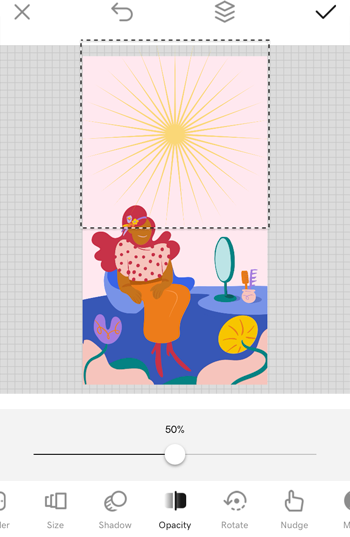
- Bruk menyen nederst på skjermen til å:
- Endre formen
- Endre fargen på formen
- Rediger kantbredden og fargen
- Endre størrelsen på formen
- Legg til skygger i formen din
- Endre opasiteten til formen din
- Roter formen
- Skyv formen én piksel om gangen for å plassere den akkurat der du vil ha den
- Bruk maskering for å fjerne deler av formen eller skape en 3D -effekt
- Bruk blanding for å skape unike effekter
- Trykk på
 merket i det øvre høyre hjørnet for å legge formen til prosjektet ditt som et nytt lag.
merket i det øvre høyre hjørnet for å legge formen til prosjektet ditt som et nytt lag.
- Åpne prosjektet som inneholder videoen.
- I menyen nederst på skjermen trykker du på elementet du vil legge til.
Legg til et bilde
- Last opp et bilde, eller velg et fra vårt arkivbibliotek. Trykk på bildet for å legge det til i prosjektet som et lag.
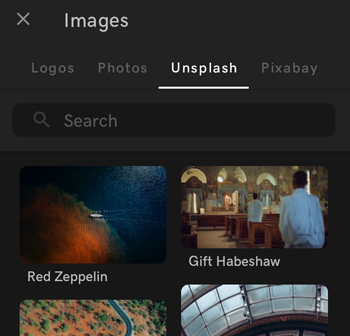
- Bruk menyen nederst på skjermen til å:
- Legg til et filter i bildet
- Fjern bildebakgrunnen
- Juster eksponering, kontrast, metning, varme, falming, høydepunkter og skygger, legg til en vignett og skjerp bildet
- Beskjær bildet
- Endre størrelsen på bildet
- Legg til skygger i bildet ditt
- Endre opasiteten til bildet ditt
- Roter bildet
- Gjør bildet uskarpt
- Legg til en fargetone
- Skyv bildet på en nøyaktig plassering
- Bruk maskering for å fjerne deler av bildet eller skape en unik effekt
- Bruk blanding for å skape unike effekter
- Trykk på
 hakemerke øverst til høyre for å legge til bildet i prosjektet som et nytt lag.
hakemerke øverst til høyre for å legge til bildet i prosjektet som et nytt lag.
Legg til litt tekst
- Skriv inn teksten.
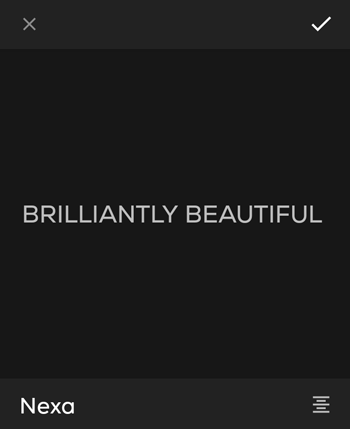
- For å endre tekstjusteringen, trykk på
 Juster . Du kan justere til venstre, midten eller høyre for laget, eller rettferdiggjøre teksten.
Juster . Du kan justere til venstre, midten eller høyre for laget, eller rettferdiggjøre teksten. - Trykk på
 merket øverst til høyre for å legge til teksten i prosjektet som et nytt lag.
merket øverst til høyre for å legge til teksten i prosjektet som et nytt lag. - Bruk menyen nederst på skjermen til å:
- Endre skrifttypen . Hvis du er en GoDaddy Studio PRO -abonnent, kan du også bruke din egen skrifttype
- Endre tekststil, inkludert justering, mellomrom, store bokstaver og kurve
- Endre fargen på skrifttypen
- Endre størrelsen på teksten din
- Legg til skygger i teksten
- Endre opasiteten til teksten din
- Roter teksten
- Skyv teksten én piksel om gangen for å plassere den akkurat der du vil ha den
- Bruk maskering for å fjerne deler av teksten eller opprette en 3D -effekt
- Bruk blanding for å legge til effekter i teksten
- Trykk på
 merket øverst til høyre for å oppdatere teksten.
merket øverst til høyre for å oppdatere teksten.
Legg til en grafikk
- Trykk på en grafikk for å legge den til i prosjektet ditt.
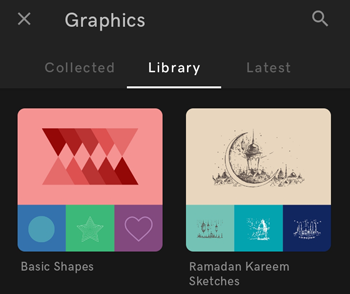
- Bruk menyen nederst på skjermen til å:
- Endre fargen på grafikken
- Juster eksponering, kontrast, metning, varme, falming og skygger, legg til et vignett og skjerp grafikken
- Beskjær grafikken
- Endre størrelsen på grafikken
- Legg til skygger i grafikken
- Endre opasiteten til grafikken
- Roter grafikken
- Gjør grafikken uskarp
- Legg til en fargetone
- Skyv grafikken en piksel om gangen for å plassere den mer presist
- Bruk maskering for å fjerne deler av grafikken
- Bruk blanding for å skape unike effekter
- Trykk på
 merket øverst til høyre for å legge grafikken til prosjektet som et nytt lag.
merket øverst til høyre for å legge grafikken til prosjektet som et nytt lag.
Legg til en form
- Trykk på formen du vil legge til.
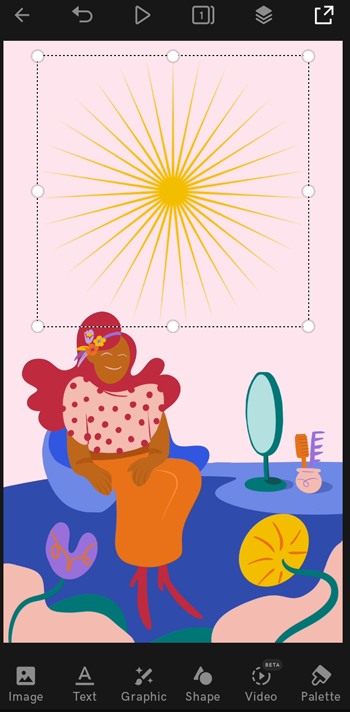
- Bruk menyen nederst på skjermen til å:
- Endre formen
- Endre fargen på formen
- Rediger kantbredden og fargen
- Endre størrelsen på formen
- Legg til skygger i formen din
- Endre opasiteten til formen din
- Roter formen
- Skyv formen én piksel om gangen for å plassere den akkurat der du vil ha den
- Bruk maskering for å fjerne deler av formen eller skape en 3D -effekt
- Bruk blanding for å skape unike effekter
- Trykk på
 merket i det øvre høyre hjørnet for å legge formen til prosjektet ditt som et nytt lag.
merket i det øvre høyre hjørnet for å legge formen til prosjektet ditt som et nytt lag.
- Åpne prosjektet som inneholder videoen.
- I menyen til venstre velger du elementet du vil legge til.
Legg til et bilde
- Last opp et bilde fra datamaskinen din, eller velg et fra vårt arkivbibliotek. Velg bildet for å legge det til et prosjekt som et lag.
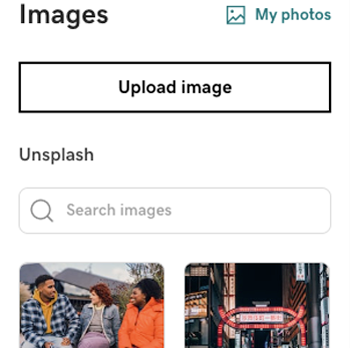
- For å endre størrelse på bildet, velg et hjørne eller side og dra det større eller mindre.
- Ved å bruke menyen til høyre kan du også:
- Legg til et filter i bildet
- Fjern bildebakgrunnen
- Juster eksponering, metning, kontrast, falming, høydepunkter, skygger og varme, skjerp bildet og legg til et vignett
- Beskjær bildet
- Legg til skygger i bildet ditt
- Endre opasiteten til bildet ditt
- Roter bildet
- Gjør bildet uskarpt
- Legg til en fargetone
- Bruk maskering for å fjerne deler av bildet eller skape en unik effekt
- Bruk blanding for å skape unike effekter
Endringene dine skjer umiddelbart - du trenger ikke lagre prosjektet.
Legg til litt tekst
- Skriv inn teksten.
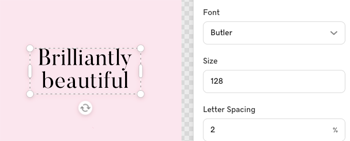
- Hvis du vil endre plasseringen av teksten, velger du tekstlaget og drar det til et nytt sted.
- Ved å bruke menyen til høyre kan du også:
- Endre teksten, inkludert å endre skrifttype , skriftstørrelse, bokstavavstand, linjehøyde, tekstjustering, kapitulering og kurve
- Endre fargen på skrifttypen
- Legg til skygger i teksten
- Endre opasiteten til teksten din
- Roter teksten
- Bruk maskering for å fjerne deler av teksten eller opprette en 3D -effekt
- Bruk blanding for å legge til effekter i teksten
Endringene dine skjer umiddelbart - du trenger ikke lagre prosjektet.
Legg til en grafikk
- Velg en grafikk for å legge den til i prosjektet.
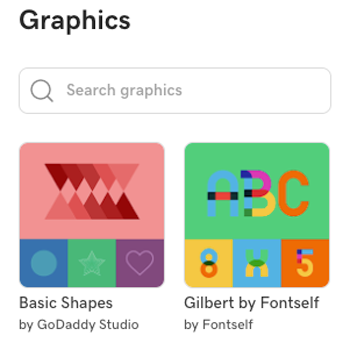
- Bruk menyen til høyre for å:
- Endre fargen på grafikken
- Juster eksponering, metning, kontrast, falming, høydepunkter, skygger og varme, legg til et vignett og skjerp grafikken
- Beskjær grafikken
- Legg til skygger i grafikken
- Endre opasiteten til grafikken
- Roter grafikken
- Gjør grafikken uskarp
- Legg til en fargetone
- Bruk maskering for å fjerne deler av grafikken
- Bruk blanding for å skape unike effekter
Endringene dine skjer umiddelbart - du trenger ikke lagre prosjektet.
Legg til en form
- Velg formen du vil legge til.
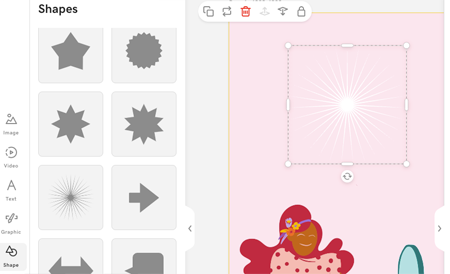
- Bruk menyen til høyre for å:
- Endre fargen på formen
- Rediger hjørnene av formen
- Rediger kantbredden og fargen
- Legg til skygger i formen din
- Endre opasiteten til formen din
- Roter formen
- Bruk maskering for å fjerne deler av formen eller skape en 3D -effekt
- Bruk blanding for å skape unike effekter
Endringene dine skjer umiddelbart - du trenger ikke lagre prosjektet.
Rekkefølgen som lagene vises i lagstakken gjenspeiler hvor hver del av designet vises på lerretet ditt. Det øverste laget er foran. Hvis du ikke er kjent med lag ennå, kan du finne ut mer om hvordan du jobber med lag .