Konfigurer Websites + Marketing-nettstedet
Det å opprette et nettsted for bedriften din er en flott måte å markedsføre bedriften på nett på. Website Builder fra GoDaddy er et redigerings- og publiseringsverktøy på nett som hjelper deg med å opprette raske nettsteder uten teknisk kunnskap.
- Start et nettsted
- Endre hvordan nettstedet ser ut med nye temaer, farger og skrifttyper
- Tilpass hjemmesiden din
- Legg til, rediger, slett eller omorganiser sider
- Koble til et domene, og publiser nettstedet ditt
Start et nettsted
Fra godaddy.com velger du Start gratis. Du blir spurt et par spørsmål, inkludert typen og navnet til bedriften din. Vi bruker denne informasjon til å gi bilde- og innholdsanbefalinger for nettstedet ditt.
Hvis du allerede har startet nettstedet ditt, så kan du få tilgang til det ved å gå til GoDaddy-produktsiden. Rull ned til Websites + Marketing, velg Administrer ved siden av nettstedet du har startet og velg Rediger nettsted.
Endre hvordan nettstedet ser ut med nye temaer, farger og skrifttyper
Nettstedet ditt har blitt tilpasset basert på hva du valgte da du opprettet nettstedet. Hver linje med tekst, hvert bilde og alle sider kan tilpasses. Temaet ditt avgjør det generelle utseende til nettstedet. Du kan også velge nettstedets farger, skrifttyper og knappestil.
- Velg Tema, og deretter kan du Prøv et nytt utseende.
- Galleriet forhåndsviser hvordan hjemmesiden til nettstedet kommer til å se ut med hvert temaalternativ. Så snart du Velger et tema, så blir det temaet tatt i bruk.
- For å oppdatere nettstedets farger velger du Farge.
- Velg en av de foreslåtte fargene, eller velg en egendefinert farge. Hvis du har en egendefinert farge for bedriften din, skriver du inn den heksadesimale koden.
- Bruk Mal nettstedet-glidebryteren for å justere hvor lyst, fargefullt eller mørkt nettstedet skal være. Ikke vær bekymret, du kan fortsatt endre fargen til hvert avsnitt individuelt.
- For å oppdatere nettstedets skrifttyper velger du Skrifttyper.
- Hovedskrifttypen brukes generelt sett for overskrifter på nettstedet. Den sekundære skrifttypen brukes for brødtekster.
- Velg fra våre anbefalte, forhåndsinnstilte skrifttypekombinasjoner.
- For å oppdatere knappestilen velger du Knapper.
- Primærknappestilen brukes for kraftige handlinger, for eksempel det å abonnere. Sekundærknappestilen brukes for støttehandlinger, for eksempel «Finn ut mer».
- Utvid knappestilen du vil endre, og velg en knappestil fra listen. Deretter velger du Ferdig.
Tilpass hjemmesiden din
Antall sider og avsnitt er forhåndsbestemt og basert på hva slags virksomhet du valgte da du konfigurerte nettstedet ditt. Alle sider og avsnitt kan tilpasses.
- I forhåndsvisningsvinduet velger du Overskrift. Overskriften er det første som besøkende kommer til å se. Den bør ha et attraktivt bilde og knapp som veileder dem i ønsket retning.
- Velg Forsidebilde for å legge til, redigere eller endre bildet, legge til en video eller en lysbildeserie.
- Legg til et kampanjebanner eller -logo.
- Handlingsknappen brukes til å endre navnet på knappen, og den bestemmer hva som skjer når en besøkende trykker på knappen.
- Rull ned til hjemmesiden, og velg det neste avsnittet. Du kan redigere innhold i et avsnitt eller en avsnittsgruppe. Dette inkluderer å flytte avsnitt opp og ned på siden, i tillegg til å slette et avsnitt eller en avsnittsgruppe hvis du ikke vil ha det.
- Hvis du ikke finner et avsnitt som du liker, går du til siden og området hvor du vil legge til et avsnitt og trykker på Legg til avsnitt.
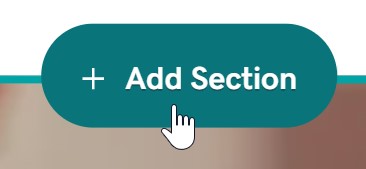
Legg til, rediger, slett eller omorganiser sider
Hvis nettstedet som ble opprettet for deg har ekstra sider, kan du redigere innholdet, akkurat som du gjorde på hjemmesiden. Hvis du vil endre navnet til siden, omorganisere eller slette sidene, så kan du gjøre det også.
Hvis nettstedet ikke inkluderte siden du ville ha, kan du legge til flere sider (for eksempel en Kontakt oss-side eller en Om oss-side).
Legg til en side
- For å legge til en ny side velger du + Legg til side i høyre panel under Nettstedsnavigering.
- Velg en sidemal, og velg Opprett side.
- Skriv inn en Sidetittel, og velg hvor du vil at den nye siden skal vises.
- Velg Ferdig .
- Hvis innholdet du vil ha på den nye siden finnes i et avsnitt på hjemmesiden din, kan du flytte avsnittet til den nye siden.
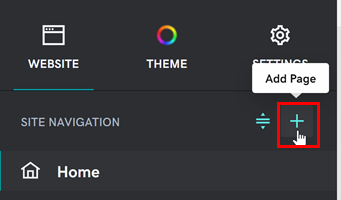
Rediger eller slett en side
Bruk sideinnstillingene i høyre panel for å redigere eller slette en side.
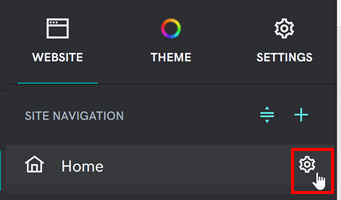
- For å redigere sidenavnet velger du siden og deretter Innstillinger og Gi nytt navn.
- For å slette siden velger du siden og deretter Innstillinger og Slett side.
Endre rekkefølgen på sider
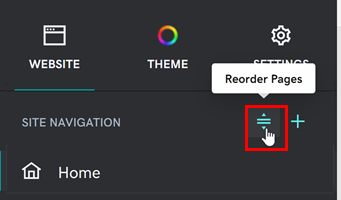
- For å endre rekkefølgen på sider i nettstedsnavigasjonen velger du Endre rekkefølgen på sider.
- Dra og slipp sidene i ønsket rekkefølge.
- Velg Ferdig .
Koble til et domene, og publiser nettstedet ditt
Når nettstedet ditt er ferdig laget, er du klar til å koble nettstedet til et egendefinert domene.
- Velg Innstillinger.
- Velg Administrer ved siden av domenenavnet ditt.
- Velg radioknappen som gjelder for deg, og følg trinnene for å koble til domenet ditt.
- Nå som du har laget ferdig nettstedet ditt og koblet til domenet, er du klar til å vise det frem til verden. Velg Publiser.
Mer informasjon
- For mer veiledning angående hvordan du bygger et nettsted, inkludert hva slags innhold du bør ha i hvert avsnitt, se Kom på nett med Websites + Marketing.
- Hvis du lager et nettsted for netthandel, kan du legge til fysiske eller digitale produkter i nettbutikken, eller du kan legge til tjenester for nettavtaler.