Legg til fysiske produkter
Legg til fysiske produkter i nettbutikken din, i tillegg til detaljerte beskrivelser, priser, bilder, SKU -er, kategorier og fraktinformasjon. Websites + Marketing -nettsteder kan også legge til nedlastbare digitale produkter ( se planer og priser ).
Se videoen nedenfor, som gir en oversikt over hvordan du oppretter nettbutikken din, inkludert å legge til produkter, produktbilder, priser, avgifter og fraktalternativer. Følg deretter trinnene lenger nede for å legge til produkter i nettbutikken din.
- Gå til GoDaddy -produktsiden din.
- Rull ned, utvid Websites + Marketing og velg Administrer ved siden av nettstedet ditt.
- På instrumentbordet utvider du Butikk og velger Produkter .
- Velg Legg til produkt eller Legg til .
- Legg til et bilde eller en video -URL. Kundene må se hva de kjøper, så velg bildene dine godt og sørg for at de representerer det fysiske produktet riktig. Merk: Du kan legge til opptil 10 bilder. Bildene må være i formatene .jpg, .jpeg, .png eller .gif og kan ikke overskride 10 MB hver. Mens bilder kan være opptil 5000 x 5000 piksler, vil den maksimale visningen være 1920 x 1080 piksler.
- Fyll ut de nødvendige produktopplysningene. Felter med * rød stjerne kreves (produktnavn, pris og SKU).
- Fyll ut de valgfrie gjenværende feltene etter behov:
- Pris : Dette er den vanlige prisen når du ikke har salg.
- Salgspris : Viser salgsprisen, med vanlig pris krysset ut.
- Produktkategori : Legger produktet til en kategori du har opprettet , for eksempel klær, husholdningsartikler eller leker, slik at kundene lettere kan finne det.
- SKU : Angi et unikt SKU -nummer (Stock Keeping Unit) for å spore beholdningen og administrere relaterte fakturaer. Bruk et nummereringsskjema du liker.
- Avgiftskategori : Velg den avgiftskategorien som passer best for produktet ditt. Hvis nødvendig, kan du legge til eller endre avgiftskategorisatser .
- Synlig i butikken min : Bruk veksleknappen for å vise eller skjule produktet i butikken din. Du kan sette det til Nei for å skjule sesongbetonte varer, eller hvis du har planer om å vise flere produkter samtidig senere.
- Rull nedover og bruk fanene for å legge til flere detaljer eller alternativer for produktet ditt.
- Beskrivelse : Legg til produktinformasjon manuelt, eller velg Foreslå beskrivelse for å få en automatisk generert av kunstig intelligens (AI). Hvis du bruker AI, velg tone og lengde på beskrivelsen. Kopier den automatisk genererte teksten hvis du vil lime den inn et annet sted, eller generer den på nytt ved å velge Vis meg et annet utkast . Når du er fornøyd med utdataene, velger du Sett inn . Merk: Å ha minst ett produktbilde og en produkttittel vil hjelpe AI å generere en mer nøyaktig beskrivelse.
- Inventar & Alternativer : Spor tilgjengelig rekvisita og tilby kundene produktvalg, som størrelse og farge. Hvert alternativ kan ha sin egen unike pris og antall beholdninger.
- Frakt : Legg til pakkens fraktvekt og mål for når du legger til generelle fraktalternativer . For å bruke butikkens fraktinnstillinger velger du Beregn for meg ved hjelp av fraktmetodene mine , ellers kan du velge å sende en vare gratis eller angi en fast pris.
- Søkemotorer : Legger automatisk til en direkte kobling til dette produktet, som du kan endre hvis du vil.
- Når du er ferdig, velger du Lagre , eller velg Lagre og legg til en annen for å fortsette å legge til produkter. Butikkoppføringene dine oppdateres umiddelbart.
Etter at du har lagret produktet, går du tilbake til Produkter -siden, hvor du kan gjøre ytterligere endringer.
- Velg Hurtigredigering for å redigere alle produktene dine samtidig.
- Velg ved siden av et enkelt produkt
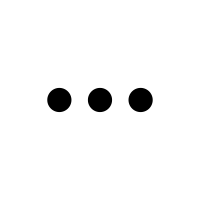 mer for å opprette et innlegg på sosiale medier om produktet, duplisere produktet eller fjerne det helt. Bruk avmerkingsboksene for å velge flere produkter som skal fjernes.
mer for å opprette et innlegg på sosiale medier om produktet, duplisere produktet eller fjerne det helt. Bruk avmerkingsboksene for å velge flere produkter som skal fjernes.