Legg til digitale produkter
Fra Websites + Marketing -nettbutikken din kan du selge både fysiske produkter som du sender til kunder, og digitale produkter, for eksempel nedlastbare dokumenter, videoer eller lydfiler.
Merk: Du kan ikke legge til digitale produkter i nettbutikken din på en mobilenhet.
Se videoen nedenfor, som dekker hvordan du legger til produkter og produktbilder, samt priser, avgifter, betalinger og frakt for nettbutikken din. Følg deretter trinnene lenger nede for å legge til digitale produkter i nettbutikken din.
- Gå til GoDaddy -produktsiden din.
- Rull ned, utvid Websites + Marketing og velg Administrer ved siden av nettstedet ditt.
- På instrumentbordet utvider du Butikk og velger Produkter .
- Plukke ut Legge til .
- Under Produkttype velger du Video/Digital .
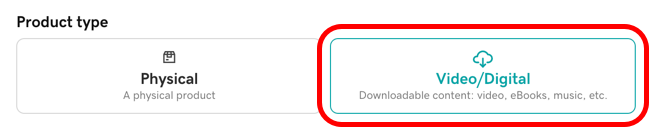
- Legg til et bilde eller en video -URL for å vise kundene hva de kjøper. Velg bildene dine godt for å sørge for at de representerer det digitale produktet riktig. Merk: Du kan legge til opptil 10 bilder. Bildene må være i formatene .jpg, .jpeg, .jpe, .png, .gif, .webp eller .tiff og kan ikke overskride 10 & nbsp; MB hver. Mens bilder kan være opptil 5000 x 5000 piksler, vil den maksimale visningen være 1920 x 1080 piksler.
- Fyll ut produktdetaljene. Produktnavn og pris kreves, og du kan fylle ut de valgfrie gjenværende feltene etter behov:
- Salgspris : Viser salgsprisen, med vanlig pris krysset ut.
- Produktkategori : Legger til produktet i en kategori du har opprettet , for eksempel nedlastbare dokumenter, digitale regneark eller nettspill, slik at kundene lettere kan finne det.
- Avgiftskategori : Velg den avgiftskategorien som passer best for produktet ditt. Hvis nødvendig, kan du legge til eller endre avgiftskategorisatser .
- Synlig i butikken min : Bruk veksleknappen for å vise eller skjule produktet i butikken din. Du kan sette det til Nei for å skjule sesongbetonte varer, eller hvis du har planer om å vise flere produkter samtidig senere.
- Rull nedover og bruk fanene for å legge til flere detaljer eller alternativer for produktet ditt.
- Beskrivelse : Legg til produktinformasjon manuelt, eller velg Foreslå beskrivelse for å få en automatisk generert av kunstig intelligens (AI). Du kan angi tonen og lengden på den automatisk genererte beskrivelsen, og deretter kopiere eller gjenopprette teksten ved å velge Vis meg et annet utkast . Når du er fornøyd med utdataene, velger du Sett inn .
Ansvarsfraskrivelse: Unngå å angi sensitiv informasjon når du bruker AI -verktøy, og gjennomgå alltid resultatene for nøyaktighet.
Merk: Å ha minst ett produktbilde og en produkttittel vil hjelpe AI å generere en mer nøyaktig beskrivelse. - Nedlastbart innhold : Velg Legg til fil . Etter at du har lagt til og gitt navn på produktfilen, velger du Lagre for å laste den opp. Merk: Du kan laste opp opptil 10 filer per produkt. Nesten alle filtyper er tillatt (.mp3, .mp4, .m4a, .zip, .csv, .xls osv.), Og hver kan ikke være større enn 2 GB. Kunden din får en unik URL -adresse for hver fil og kan laste ned filen opptil tre ganger.
- Søkemotorer : Legger automatisk til en direkte kobling til dette produktet, som du kan redigere.
- Beskrivelse : Legg til produktinformasjon manuelt, eller velg Foreslå beskrivelse for å få en automatisk generert av kunstig intelligens (AI). Du kan angi tonen og lengden på den automatisk genererte beskrivelsen, og deretter kopiere eller gjenopprette teksten ved å velge Vis meg et annet utkast . Når du er fornøyd med utdataene, velger du Sett inn .
- Når du er ferdig, velger du Lagre , eller velg Lagre og legg til en annen for å legge til flere produkter. Merk: Du kan masseopplaste opptil 100 produkter om gangen med en .csv -fil.
- Publiser nettstedet ditt for å aktivere endringene.
Relaterte trinn
- Tilbakestill nedlastingsgrensen for en digital produktbestilling
- Send nedlastingskoblingen for et digitalt produkt på nytt