Installer en eldre versjon av WordPress
Følg disse trinnene hvis du vil installere en tidligere versjon av WordPress. Du må kanskje ha en eldre versjon av WordPress for å opprettholde kompatibilitet med tema/plugin -modul, eller av andre grunner. For å følge trinnene nedenfor kan du bruke en hvilken som helst FTP -app du liker, men her beskriver vi installering av WordPress med FileZilla .
Merk: Fordi eldre versjoner av WordPress kan være mindre sikker, anbefaler vi disse trinnene bare hvis det er ingen annen måte å opprettholde tema / plugin kompatibilitet.
- Last ned .zip fra WordPress -utgivelsesarkivet.
- Koble til hosting med FTP .
- Naviger til mappen der du vil installere WordPress. Denne mappen kalles WordPress -rotkatalogen.
- Last opp .zip -filen.
- Pakk ut filen. ( cPanel / Plesk )
Merk: Hvis du ikke har en måte å pakke ut filen på din hosting konto, må du pakke ut filen på den lokale datamaskinen, og deretter laste den utpakkede wordpress-mappen.
- I FileZilla, åpner wordpress-mappen og velge alle filer og mapper ved å trykke Ctrl + A for Windows eller kommando + A for Mac.
- Dra og slipp det valgte innholdet til WordPress -rotkatalogen (den røde boksen vist på dette skjermbildet).
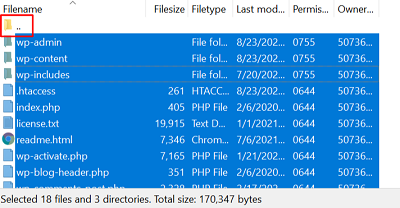
- Opprett en MySQL -database og bruker. ( cPanel / Plesk ) Du trenger databaseinformasjonen når du installerer WordPress manuelt.
- Fra nettleseren din navigerer du til domenet ditt.
- Velg ønsket språk, og velg Fortsett .
- Skriv ned de nødvendige databasedetaljene, og velg deretter La oss gå . Som standard er databaseprefikset satt til wp_.
Merk: Du kan finne databasens vertsnavn hvis du ikke vet det.
- Angi detaljene for MySQL -databasen du opprettet tidligere, og velg deretter Send inn .
- Velg Kjør installasjonen .
- Fyll ut skjemaet ved å skrive inn følgende informasjon:
- Nettstedtittel er tittelen på WordPress -nettstedet ditt.
- Brukernavn brukes for å få tilgang til WordPress -instrumentbordet.
- Passord brukes til å få tilgang til WordPress -instrumentbordet sammen med brukernavnet.
- E -posten din er stedet du mottar varsler du konfigurerer for nettstedet ditt.
- Velg Installer WordPress . Du bør se Suksess! bekreftelsesmelding med brukernavnet ditt.
- Velg Logg på . Du kan nå logge på nettstedet ditt med legitimasjon konfigurert i trinn 13.
Mer informasjon
- Gå tilbake til Installer WordPress .
- Hvis du ikke ønsker å installere WordPress selv, kan vårt WordPress Premium Support -team gjøre det for deg.